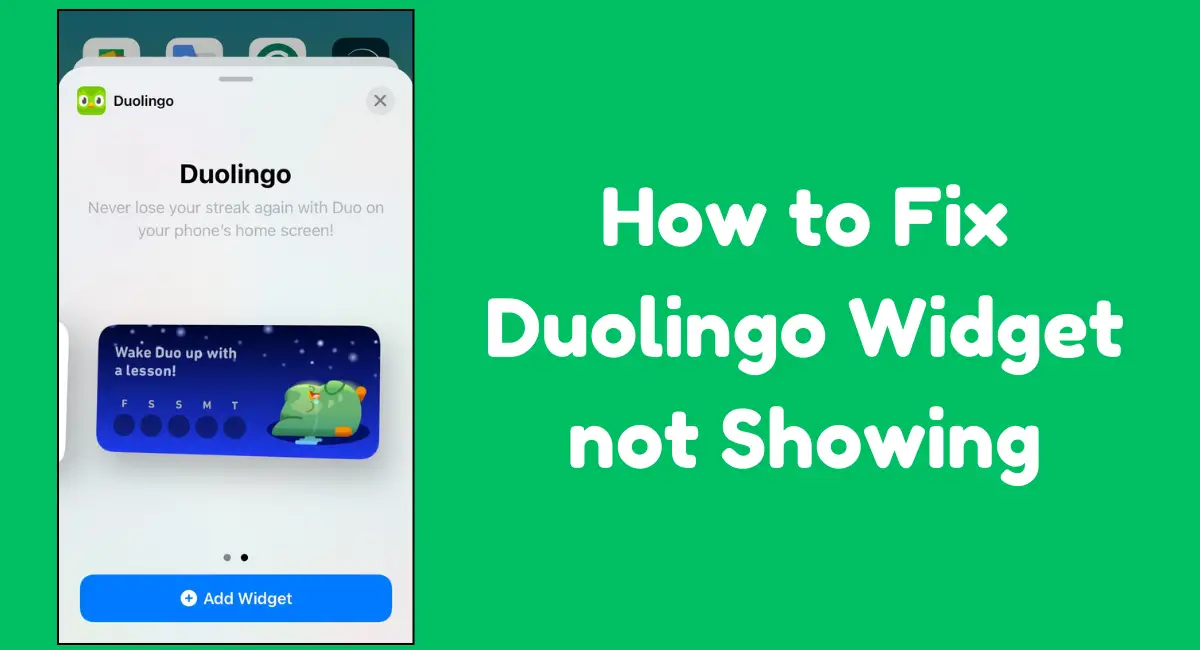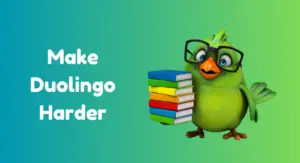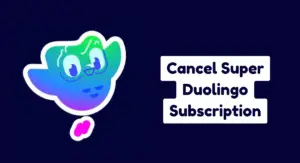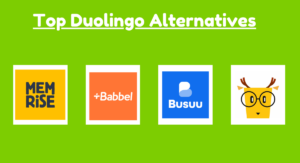The Duolingo widgets help you stay motivated and track your progress.
But the problem is that sometimes they don’t appear.
If you also face the same problem, you are not alone. Many other people are also facing this problem.
So don’t worry! I’m here to help you.
In this post, I’ll show you how to fix the Duolingo widget that’s not showing up on your phone.
Let’s get started!
5 ways to fix Duolingo widget not showing up?
Fixing widgets that aren’t showing is very simple. Here are a few easy steps to follow.
Step 1: Check for App Updates
First, make sure you’re using the latest version of the Duolingo app. The version you have now might be out of date and could be missing new features, like widgets.
If you don’t know how to check your Duolingo app version, follow these steps:
For Android:
- First, open the Play Store on your Android phone.
- Now, tap the search icon and type “Duolingo.”
- If you see an update, tap the “Update” button.
For iOS (iPhone):
- First, open the App Store on your phone.
- Next, tap the search icon and type “Duolingo.”
- If you see an update, tap the “Update” button.
Step 2: Re-add the Duolingo Widget
The second way is to remove the widget that’s not showing on your phone’s home screen and then add it back again.
Sometimes, widgets don’t work properly, but if you remove and re-add them, they usually start working properly.
For Android:
1. Remove the widget:
- First, unlock your smartphone.
- Next, tap and hold the Duolingo widget that isn’t working.
- Finally, drag the widget to the “Trash” icon at the top or bottom of the screen.
2. Re-add the widget:
- After removing the widget, long-press any space on your home screen.
- Next, tap on “Widgets,” then search for the Duolingo app.
- Finally, select the widget you want and drag it to your home screen.
For iOS:
1. Remove the widget:
- First, unlock your iPhone.
- Next, tap and hold the widget that isn’t working.
- Then, tap “Remove,” and tap “Remove” again to confirm.
2. Re-add the widget:
- After removing the widget, long-press any space on the home screen until the apps jiggle.
- Next, tap the “+” icon at the top corner of your screen.
- Then, search for “Duolingo” and select the widget you want.
- Finally, tap “Add Widget” and place it where you want on your home screen.
Step 3: Clear Duolingo App Cache (For Android)
Another way is to clear your app cache. If you have an Android phone, clear the Duolingo app cache.
Sometimes, the cache can cause the app and its features to not work well.
If you don’t know how to clear your Duolingo app cache, follow these steps:
- First, tap and hold the Duolingo app.
- Next, tap on the “About” (ℹ️) icon.
- Now, tap on Storage and then select the Cache option.
- Finally, tap on Clear Cache.
Step 4: Enable Background App Refresh (For iOS)
If you’re using an iPhone or iPad, make sure the Duolingo app’s Background App Refresh option is turned on.
The Background App Refresh option allows the app to run in the background.
If you turn off this setting for the Duolingo app, it won’t run in the background, which can cause the widget to not appear on your phone.
So be sure to check this setting. Here’s how to check it:
- First, open the Settings app on your iPhone or iPad.
- Next, search for the Duolingo app and tap on it.
- Now, look for the Background App Refresh option. If it’s turned off, turn it on.
That’s it! You’re done!
Step 5: Reinstall the Duolingo App
If the methods above don’t work for you then the last option is to reinstall the app.
So, first uninstall the Duolingo app from your phone, then reinstall it. After that, add the Duolingo widget to your home screen.
I hope will work! Let me know in the comments if this method works for you.
Wrapping Up
So, these are the best ways to fix the Duolingo widget not appearing on your phone, and I hope these work for you!
Now it’s time to wrap up this blog post. If you have any questions, let me know in the comments, and I’ll reply to you.
Lastly, If you found this blog post helpful, please share it with your friends!