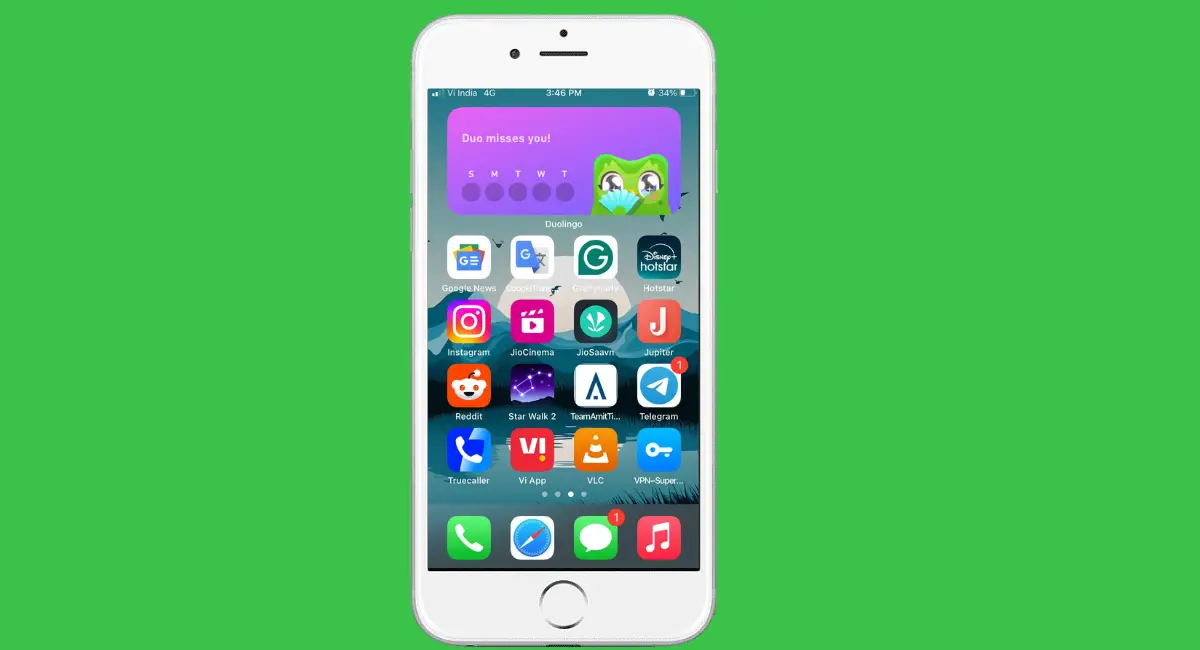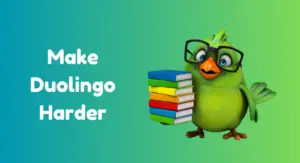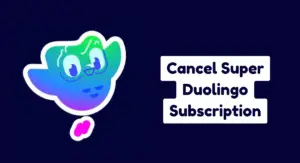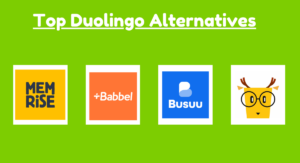Adding the Duolingo widget to your home screen will help you stay motivated and keep track of your progress.
Do you want to add the Duolingo widget to your home screen?
Then this blog post is for you.
In this post, I will show you how to add the Duolingo widget to the lock screen on both Android and iOS.
So Let’s Do it.
How To Add Duolingo Widget On Android?
If you’re an Android user then follow these simple steps to add the Duolingo widget to your homepage.
Step 1: First, unlock your Android phone and “Press and Hold” on an empty area on your home screen.
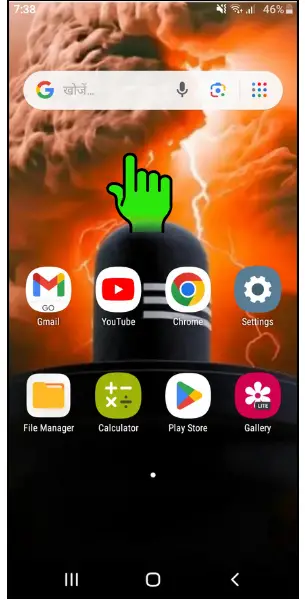
Step 2: Then, tap on “Widgets.”
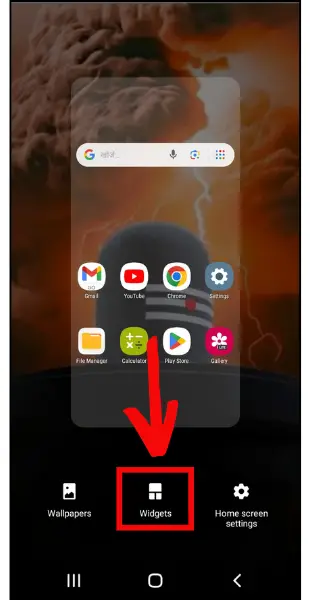
Step 3: Now, “scroll down” until you find Duolingo and once you find it, tap on it.
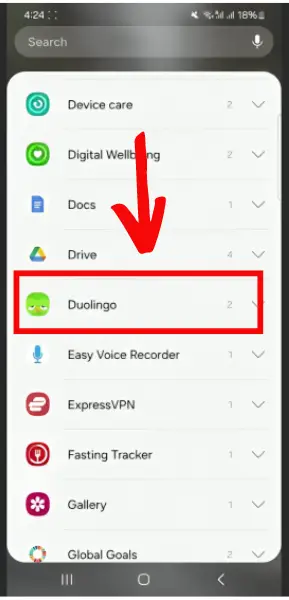
Step 4: Now, “choose” the Duolingo widget you like and “Tap” on it.
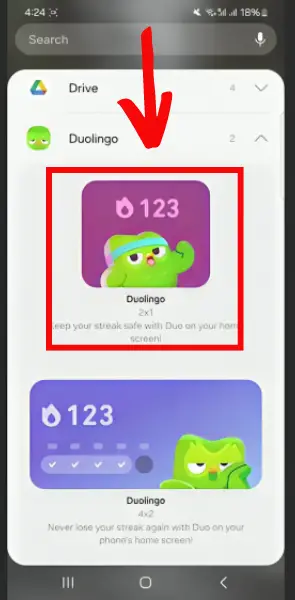
Step 5: Finally, tap the “Add” button to place the widget on your home screen.
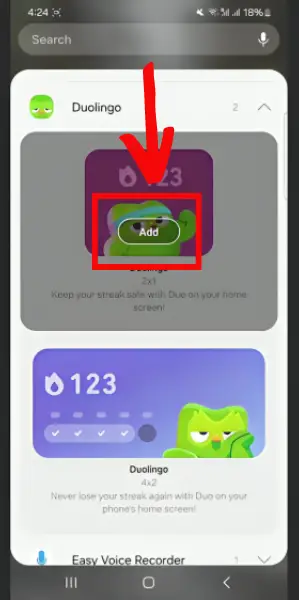
How To Add Duolingo Widget On iOS?
If you’re an iOS (iPhone & iPad)user, follow these simple steps to add the Duolingo widget to your homepage.
Step 1: First, “Unlock” your iPhone or iPad phone and “Press and Hold” on an empty area on your home screen.
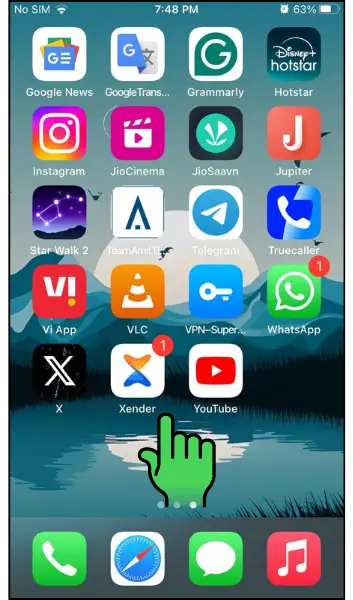
Step 2: Now “Press and Hold” your home screen until the apps jiggle.
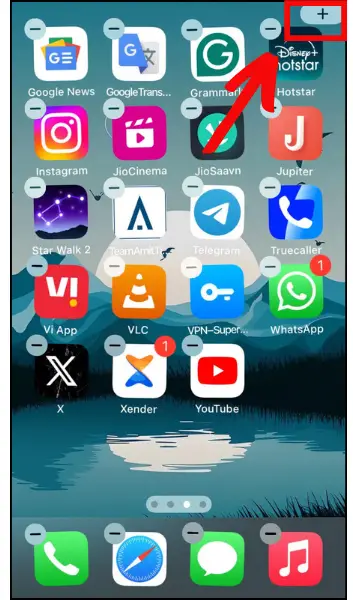
Step 3: Then tap the “+” icon in the top left corner.
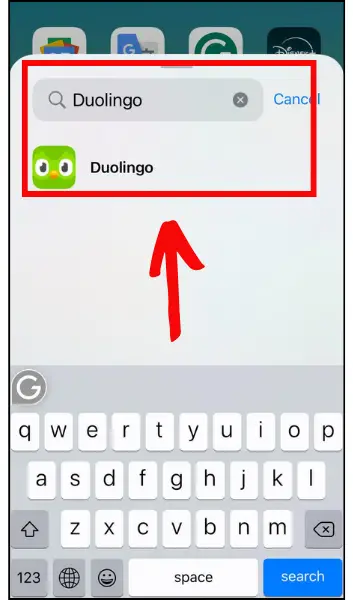
Step 4: After that type “Duolingo” in the search bar.
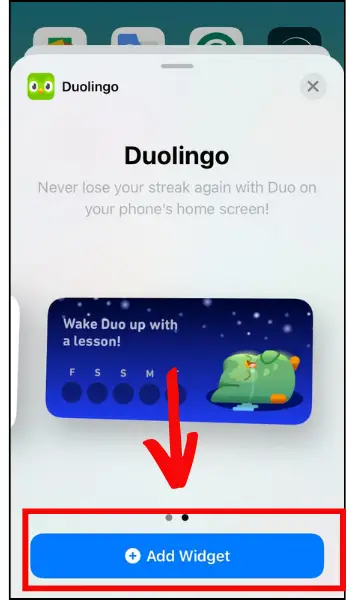
Step 5: Finally, “Choose” the Duolingo widget you want, then tap “Add Widget.”
How do I fix the Duolingo widget not showing?
If the Duolingo widget isn’t showing up on your smartphone (Android or iPhone), don’t worry. Try these steps to fix it:
- Update the Duolingo app
- Re-add the Duolingo Widget
- Clear Duolingo App Cache (For Android)
- Enable Background App Refresh (For iOS)
- Reinstall the Duolingo App
I hope these steps help you.
FAQs
-
Can I add the Duolingo widget to my Android lock screen?
Yes, You can add a Duolingo widget to my Android lock screen.
-
Can I remove the Duolingo widget from my lock screen?
Yes, you can remove the Duolingo widget from your lock screen. Here’s how to do it:
1. First, “long-press” on the lock screen.
2. Then tap “Customize“.
3. Now tap on the widget you want to remove, then tap on the “-” icon.
4. Finally, tap on “Done“. -
Will the Duolingo widget drain my battery faster?
The Duolingo widget uses very little power, so don’t worry about it.
Wrapping Up
You now know how to put the Duolingo widget on the lock screen on Android and iOS with this blog post.
Now I am going to end this post. If you have any questions, feel free to ask in the comments section, and I will answer you.
Lastly, Don’t forget to share this post with others.